一、新建资源池
右键主机弹出框中填写资源池名称(需唯一);
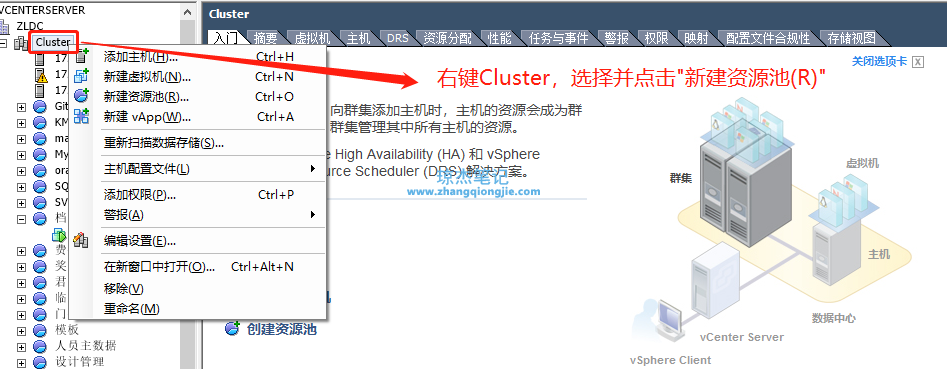
二、安装操作系统
1、安装虚拟机操作系统:
(注:一般情况下,右键刚才创建的资源池,选择新建虚拟机,根据操作提示一步步操作,选择所需操作系统,即可完成虚拟机的安装。不过为了方便起见,我们提前部署好了很多个不同需求的操作系统模板,统一放在模板资源池下面,如下图:)

所以可以按照需求,选择相应的模板系统直接克隆到步骤1中所创建的资源池即可完成虚拟机的新建,
2、克隆虚拟机步骤如下:
- 右键选择所需的系统模板,选择“克隆”,填写虚拟机名称,下一步,
- 选择“Cluster“,兼容性选框会提示”验证成功“,下一步,
- 选择步骤一创建的资源池,下一步,
- 选择存储器,这里要注意:优先选择可用空间较大的存储器,下一步,
- Windows系统一般选择“使用自定义向导自定义“,然后按照提示选择复选框,中间会要求设置用户名和密码(注:密码不可随意设置),
- Linux选择”不自定义“,点下一步,选择完成即可,“近期任务”复选框中可以看到克隆虚拟机的克隆状态等信息,如下图:
 7.待克隆完毕,需要先在虚拟机中设置网络vlan8:右键创建好的虚拟机,选择“编辑设置“,网络适配器中的”网络标签“设置为vlan8,如下图:
7.待克隆完毕,需要先在虚拟机中设置网络vlan8:右键创建好的虚拟机,选择“编辑设置“,网络适配器中的”网络标签“设置为vlan8,如下图:
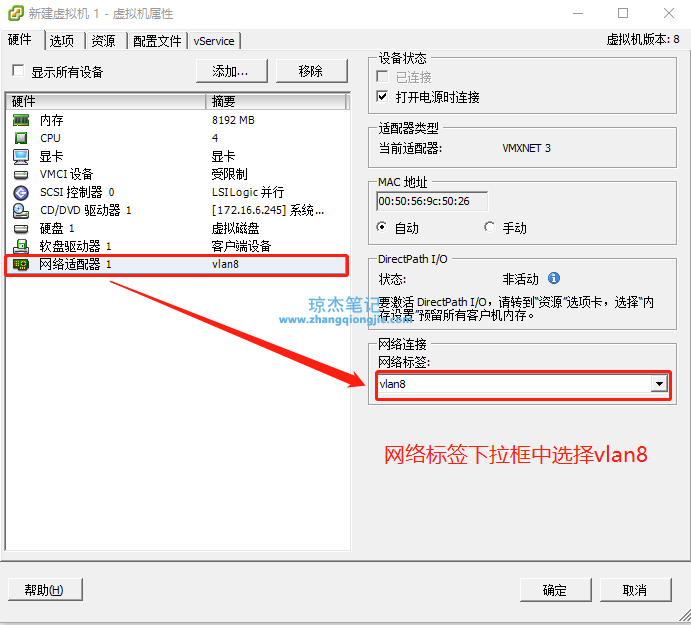
三、系统配置
1、添加用户设置所属组
- 进入服务器添加用户名并设置所属组,更改主机名称:
Windows设置如下:
- 右键所创建的虚拟机,先选择电源——打开电源即开启虚拟机,然后选择“打开控制台“,输入创建虚拟机时设置的密码进入虚拟服务器
- 打开服务器管理器软件(默认自动打开),打开工具下拉框,选择“计算机管理“
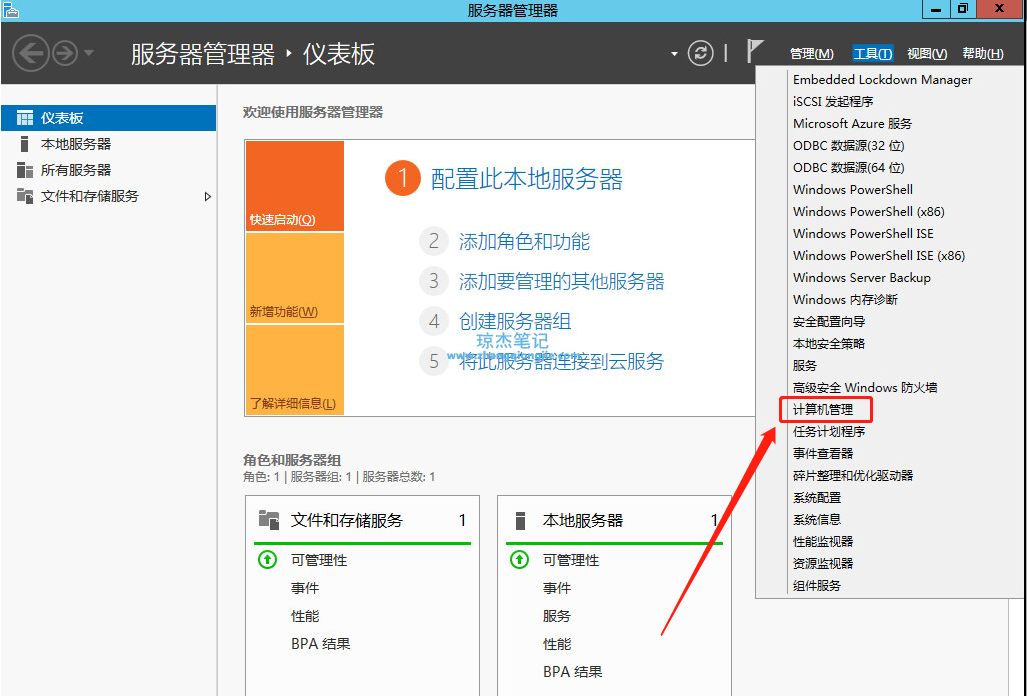

- 设置所创建用户的所属组,如下图,这里一般选择Administrator组
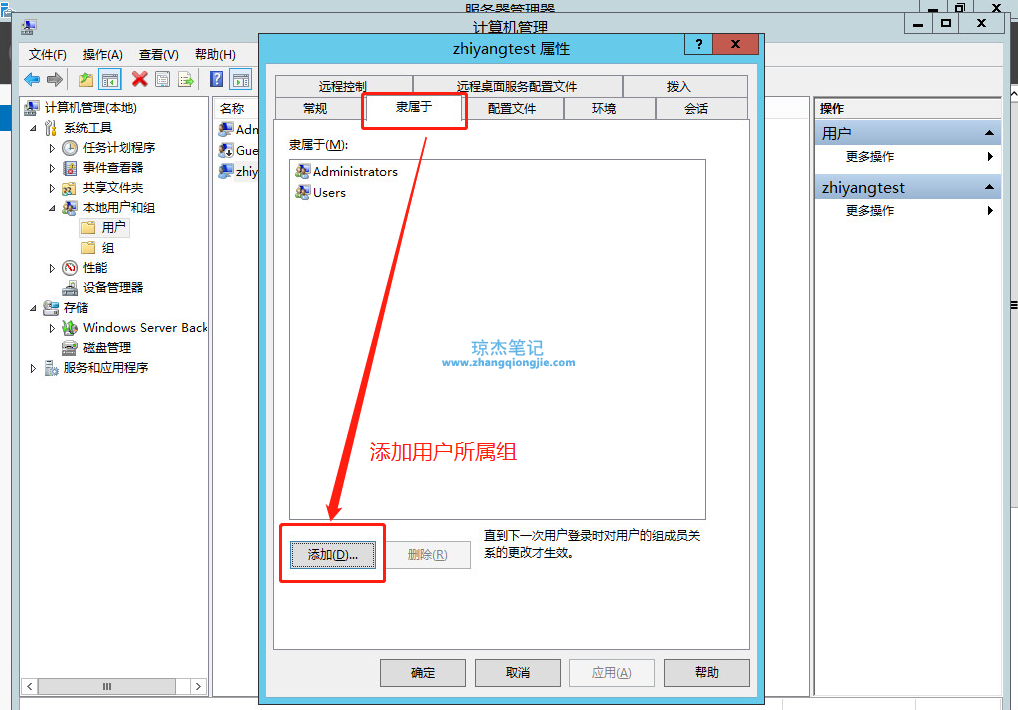
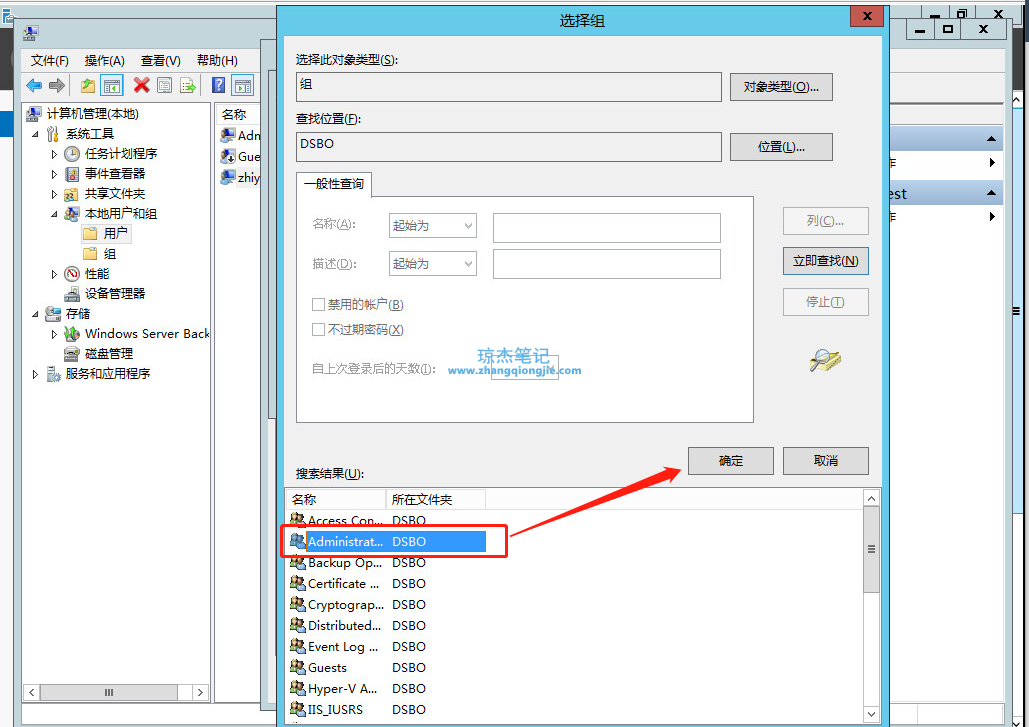
Linux如下设置:
1、登陆系统,用户:root,密码为创建虚拟机设置的密码
 2、添加用户及设置密码(需输入两次),命令如下图
2、添加用户及设置密码(需输入两次),命令如下图
 3、赋予root权限:
3、赋予root权限:
命令visudo或者vim /etc/sudoers,在下图红色框所示位置加入创建用户
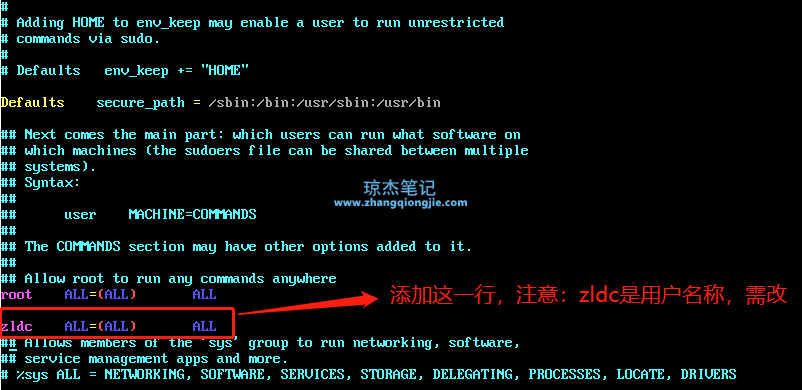 2、设置IP地址
2、设置IP地址
Windows server如下:
1.打开控制面板——网络设置——ipv4,
2.参数如下:
IP地址:注意要避免与现有IP冲突
子网掩码:255.255.255.0
网关:172.16.8.254
dns: 172.16.6.2
备用dns: 10.10.10.4
3.关闭防火墙
Linux如下:
1.打开网络配置文件如下图:
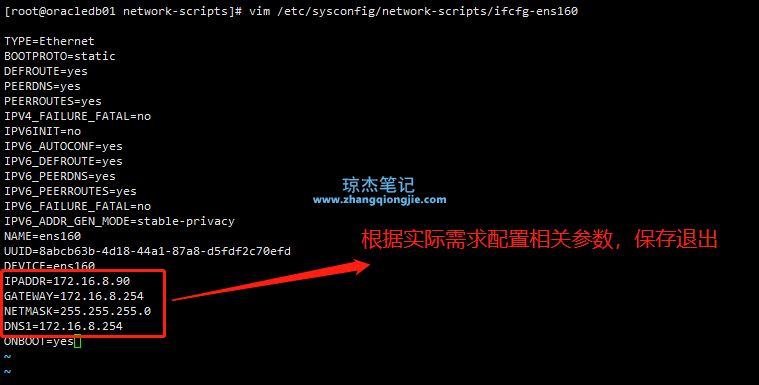
添加如下行:
IPADDR=172.16.8.90
GATEWAY=172.16.8.254
NETMASK=255.255.255.0
DNS1=172.16.8.254
并修改BOOTPROTO=dhcp为BOOTPROTO=static;
修改ONBOOT=no为ONBOOT=yes
2.关闭防火墙:systemctl stop firewalld
注意:Linux的远程端口默认是22,因公司外网配置需求,需要打开3389端口,打开步骤如下:
1.关闭SELinux:
(1)先查看SELinux是否打开:getenforce,如果显示enforcing,表示SELinux打开状态,disable表示关闭状态
(2)关闭SELinux,打开SELinux配置文件,vi /etc/selinux/config,修改SELINUX=disable,如下图
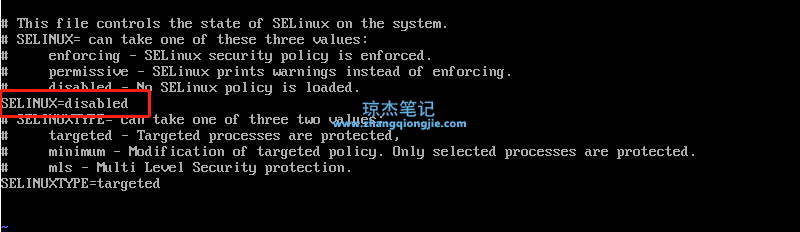 (3)重启系统:reboot
(3)重启系统:reboot
2.开启3389端口,vi /etc/ssh/sshd_config打开ssh配置文件
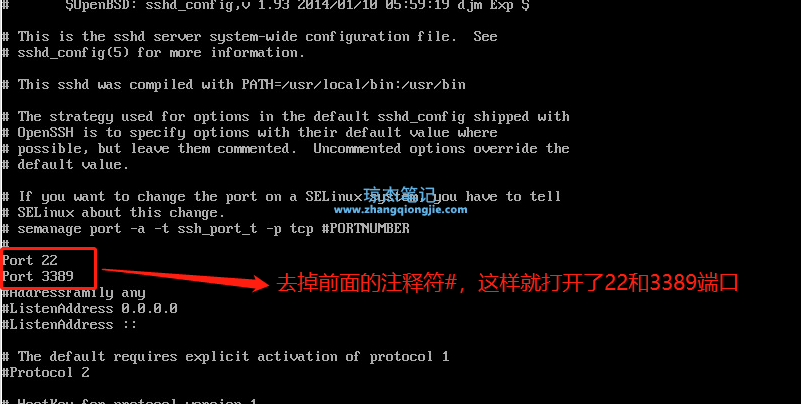
重启network,service restart network
您暂时无权查看此隐藏内容!
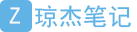 琼杰笔记
琼杰笔记

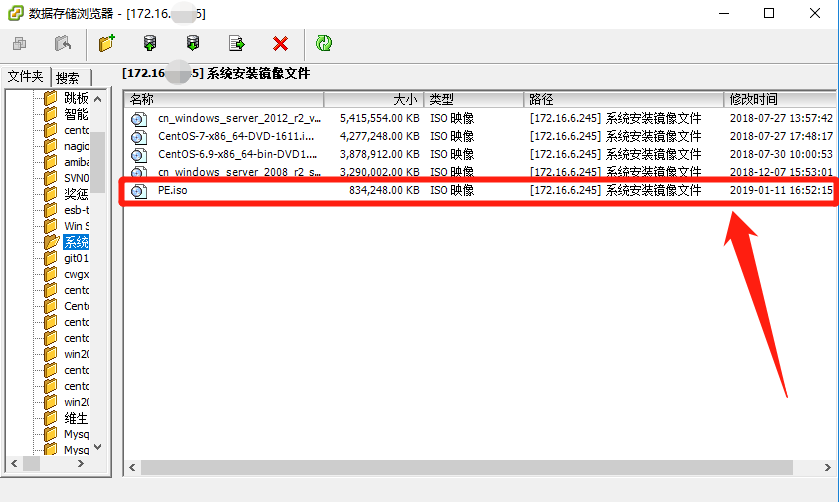

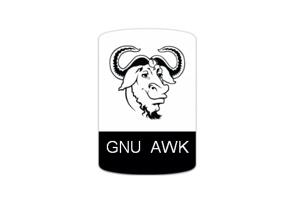



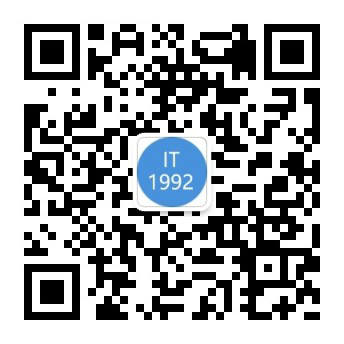
评论前必须登录!
注册